
エックスサーバー (Xserver)に追加したドメインをGoogle Search Console(サーチコンソール)に登録するまでの手順について説明します。
2019年にSearch Consoleに新機能として追加された「ドメインプロパティ」にドメインを登録し、サーチコンソールでデータを確認出来るようになるまでの手順です。
こんな方向け
- エックスサーバーのドメインをSearch Consoleに登録したい方
- Search Consoleにドメインプロパティで登録したい方
- DNSレコード設定方法を知りたい方
準備するもの
Google Search Consoleを使用するためにはGoogleアカウントを取得している必要があります。
サーチコンソールのアカウント登録・画面の見方についてはこちらの記事をご参照下さい。
Google Search Consoleでの手順
プロパティタイプで「ドメイン」を選択する
まずはGoogle Search Consoleで進めていきます。
Search Consoleの下記のプロパティ選択の画面に入ったら、左の「ドメイン」の空白に登録したい自分のドメイン名入力し、「続行」ボタンをクリックします。
この際、https://やhttp://などは付けずにドメイン名を入力します。(https://を付けるとエラー表示になります)

過去に違うサイトをプロパティ追加したことがある方は、左上のメニューバーから「+プロパティを追加」をクリックすると、上記のプロパティ選択画面になります。
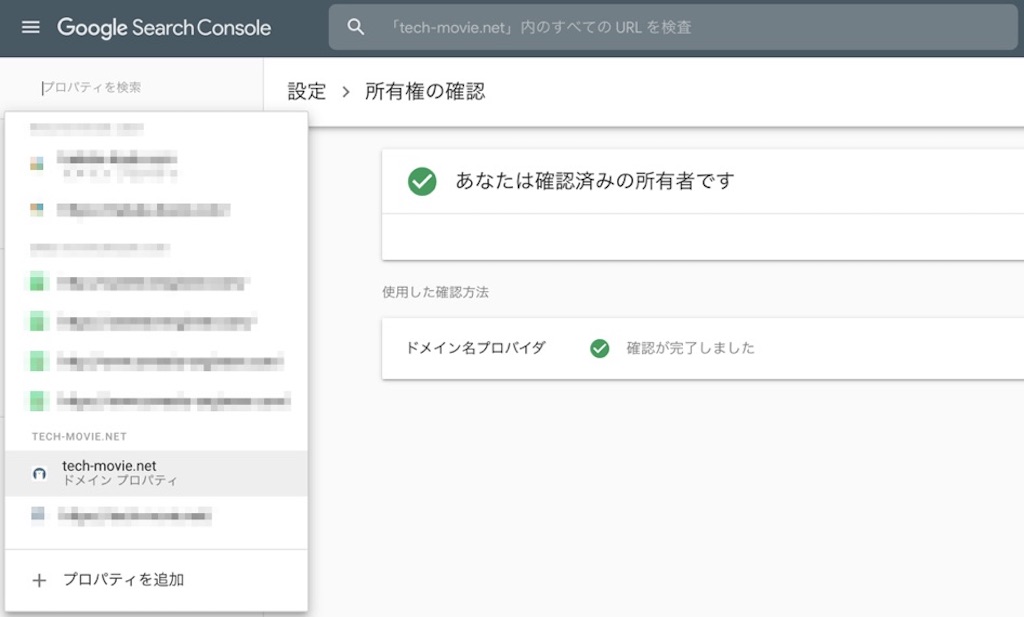
左下のプロパティを追加をクリック
TXTレコードをコピーする
「続行」ボタンをクリックした後は、下記のように「DNSレコードでの所有権の確認」というタイトルのウィンドウが表示されます。
その後は「2.」の「TXTレコードを〇〇〇(自分のドメイン名)のDNS設定にコピーします」の下からTXTレコードをコピーできるので、クリップボードにコピーしておきます。
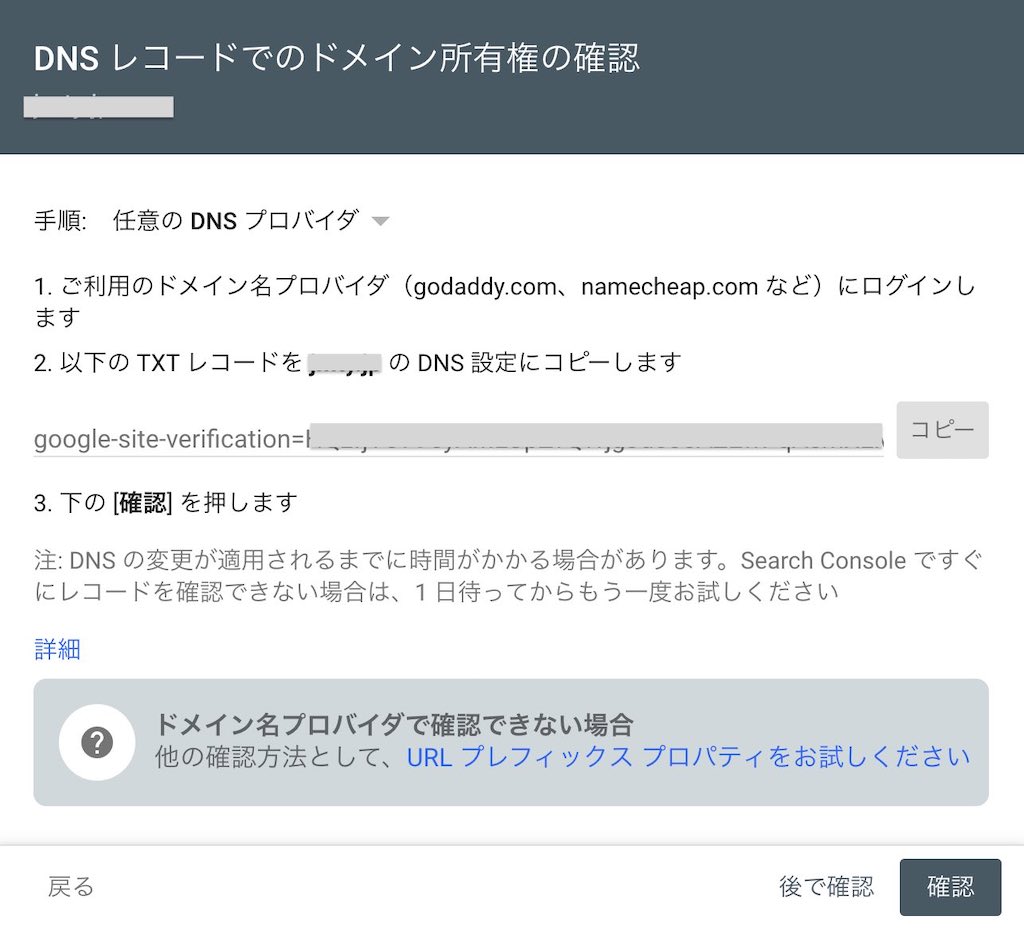
これで、自分がプロバイダの所有者であることを証明するTXTレコードがコピーされたことになります。
ここまででGoogle Search Consoleでの作業は一旦終了です。
この画面は後ほど使用するので残しつつ、次にエックスサーバー のサーバーパネルでDNSレコード設定を行います。
エックスサーバー上での手順
エックスサーバーの管理画面での手順を説明していきます。
まずはエックスサーバーのサーバーパネルにログインします。
ログインができたらサーバーパネルのドメイン欄から「DNSレコード設定」をクリックします。
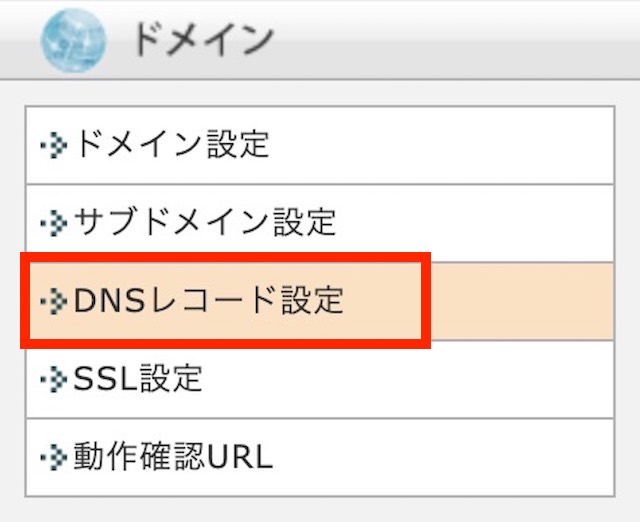
そうするとDNSレコード設定のページが表示されます。
タブメニューの中の「DNSレコード追加」をクリックします。
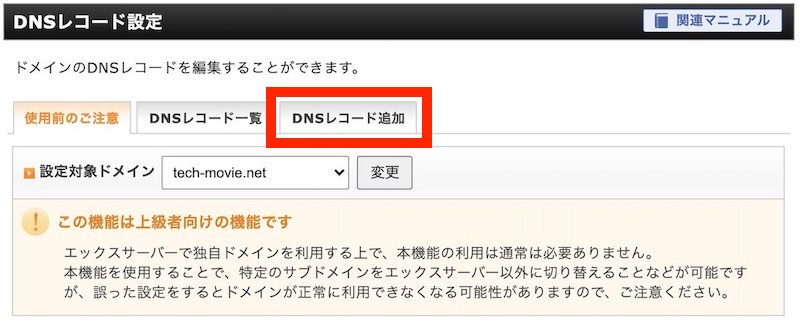
注意書きがある通り、DNSレコード設定は上級者向けの機能と言われています。誤った設定をするとドメインが正常に利用できなくなる可能性もあるため、ご注意下さい。
DNSレコード追加を押した後は、下記のような画面になります。
ここで「ホスト名」「種別」「内容」「優先度」を設定していきます。
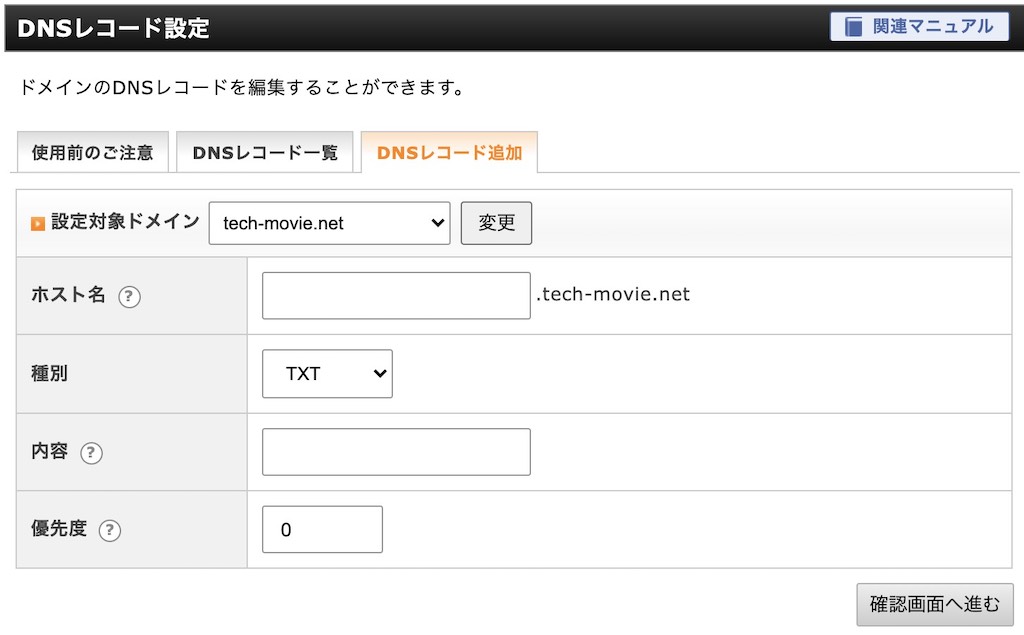
| 項目 | 記入すること |
| ホスト名 | トップドメイン を設定する場合、空白のままにします。 |
| 種別 | ドロップダウンリストの中から「TXT」を選択します。 |
| 内容 | 先ほどSearch ConsoleでコピーしたTXTレコード(google-site-verification=で始まる)を貼り付けます。 |
| 優先度 | 何も変更せず、0のままでOKです。 |
ここまでできたら、「確認画面へ進む」をクリックします。
そうすると設定の確認画面が出てくるので
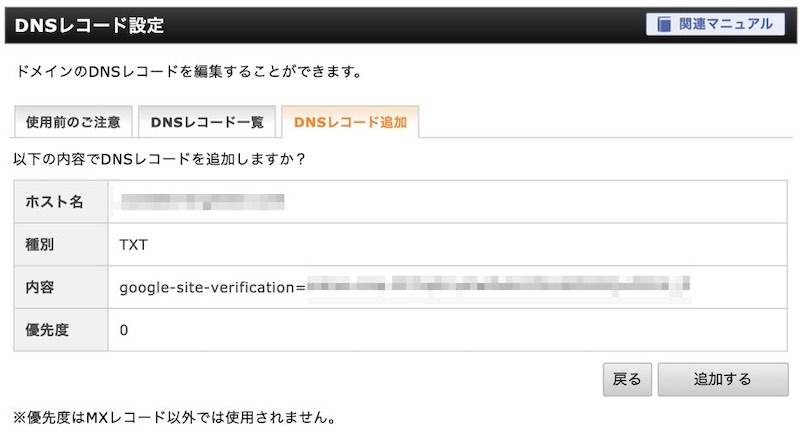
内容が問題なければ「追加する」ボタンを押します。
これで、エックスサーバー のサーバーパネル上での設定は終わりです。
一度設定したDNSレコードは、基本的に変更することはありません。
DNSレコードの設定変更が反映されるまでには少し時間がかかる場合があります。
Google Search Consoleでの手順②
再びSearch Consoleの画面に戻り、右下の「確認」をクリックします。
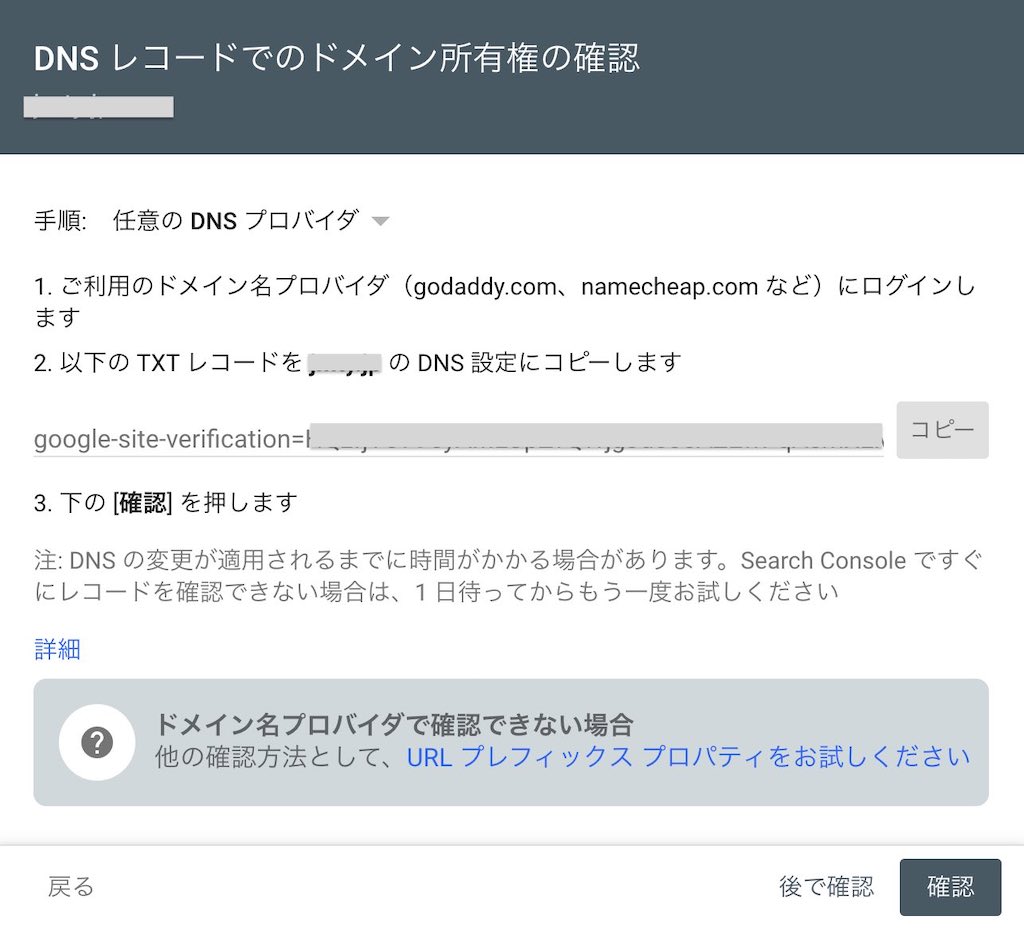
無事に設定されていることが確認されると、以下のように「所有権を確認しました」と表示されます。
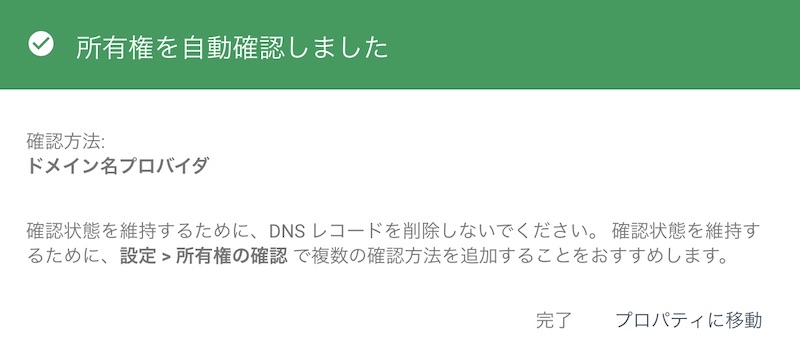
無事に設定完了すると、Google Search Console上でデータを確認することができます。(こんな感じで↓)
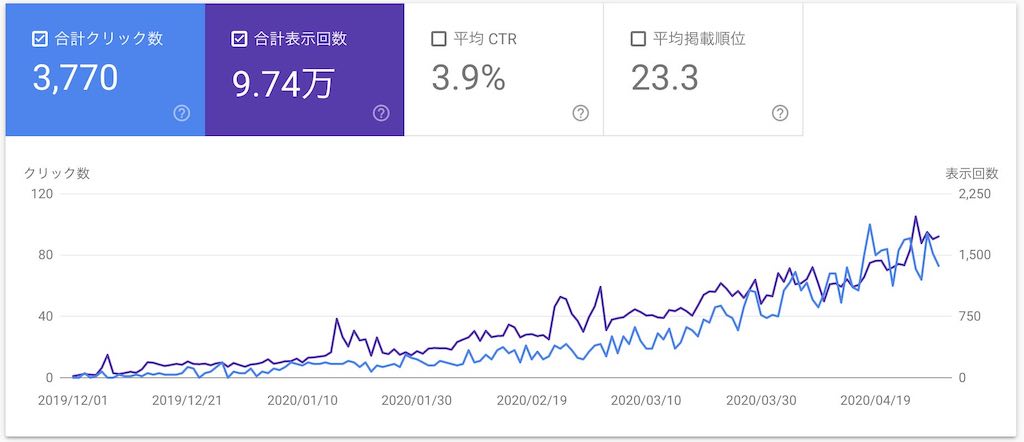
WordPress でサイトをオープンしたばかりの頃はほぼ誰も見ていないので、グラフの変化がなくちょっとショックを受けるかも知れません(笑)。
こつこつとコンテンツを増やしていくことで徐々にグラフが右肩上がりになっていくので、最初はあまりグラフの波に捉われない方が個人的には良いです。
追加したTXTレコードが反映されるのに時間がかかるケースがあるようです。「所有権を確認できませんでした」という赤いメッセージが表示される場合、少し時間をおいてから再度「確認」してみて下さい。DNSとTXTの設定が適切に行われていれば、緑の「所有権を確認しました。」が表示されます。
まとめ
今回は「 エックスサーバー に追加したドメインをGoogle Search Consoleのドメインプロパティに登録する手順」について解説していきました。
豊富な情報が得られるGoogle Search Consoleは、自分のブログが今どの掲載順位なのか・どのくらいの表示回数なのか等が分かる、とても便利なツールです。
さくらインターネットで新しくドメインを取得された方は、この機会にぜひドメインを登録して活用してみて下さい!


